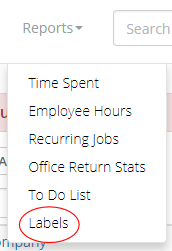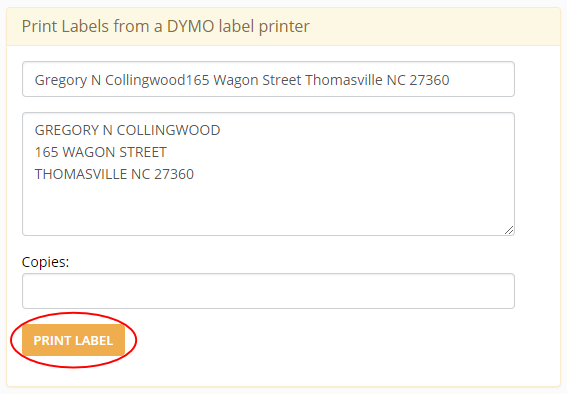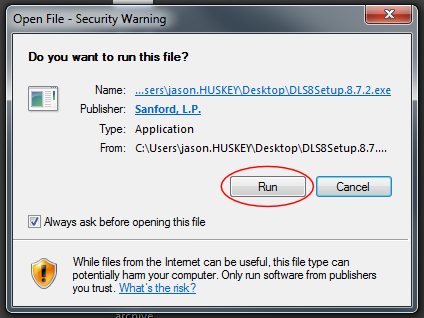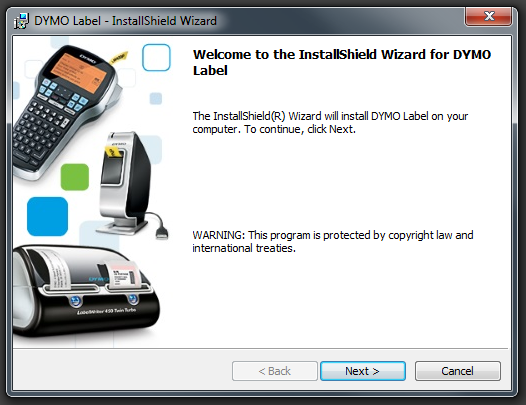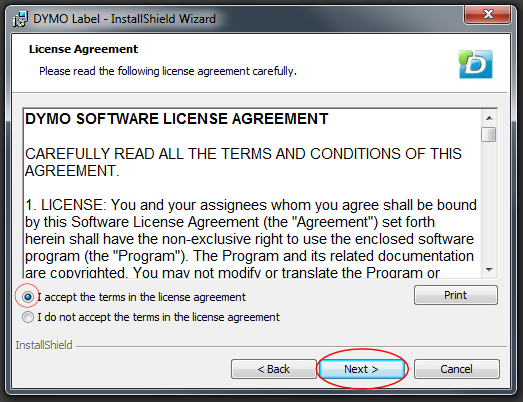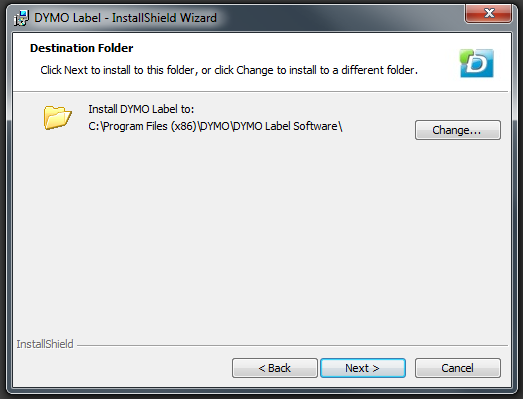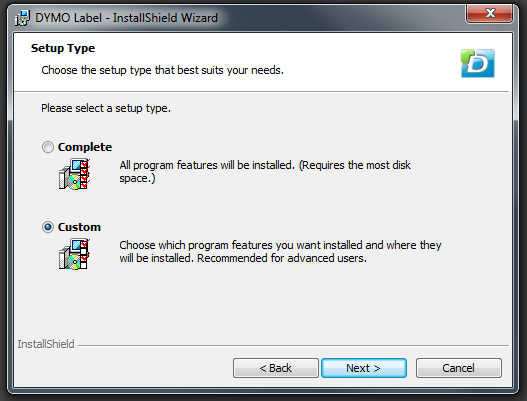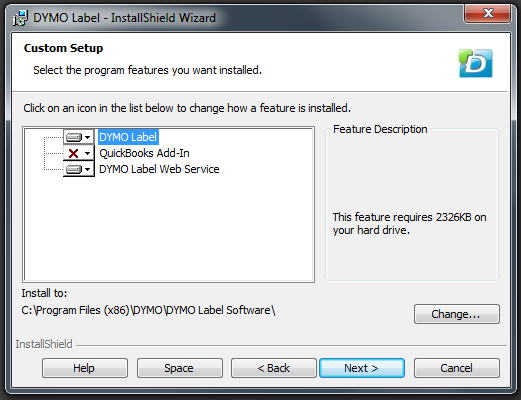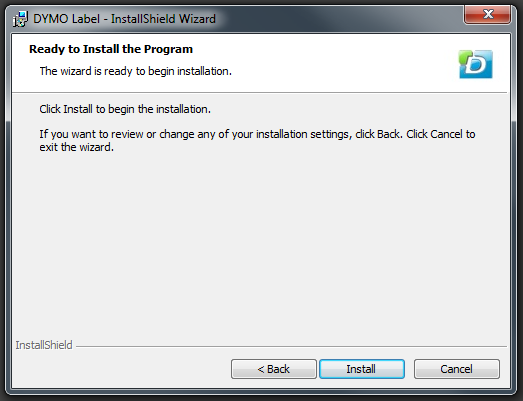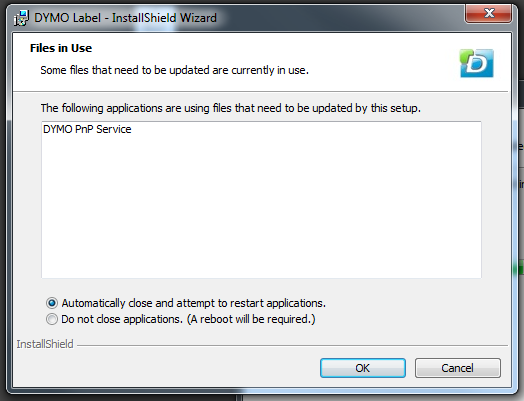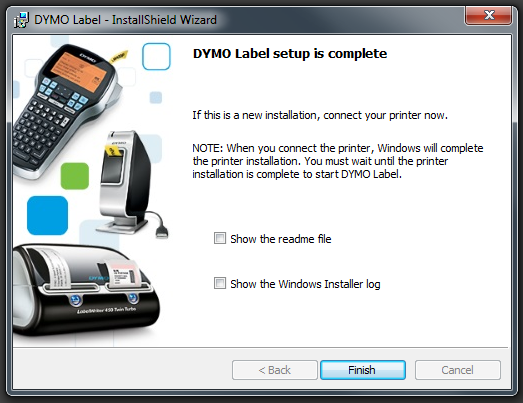Your monthly bill will be prorated based on the number of active users you had per day.
Here’s an example: Let’s say you have 1 user all month and a second user for half the month. You will be billed $10 for the first user and $5.00 for the second user. This will be a total bill of $15.00.
The charge is approximately 33 cents per day per user (depending on how many days are in that month).
Your First Monthly Bill May Be Confusing
The first month you sign up, you will only be billed for one user. This is true even if you added other users during your trial period.
Your second monthly bill will include an extra charge to cover the other users that were not included in your first bill.
Here’s an example: Let’s say you added two users during your trial period. Your first bill will only be $10. Your second bill will be $30 which includes $20 for 2 users in month 2 and $10 for 1 user in month 1.
You Are Only Billed For Active Users
If you have temporary help during tax season you can easily make those users inactive when the season is over. Inactive users do not have access to any of your data and you will not be billed for them.
Here’s How To Make A User Inactive
Click your name in the upper right corner, then click on Your Settings.
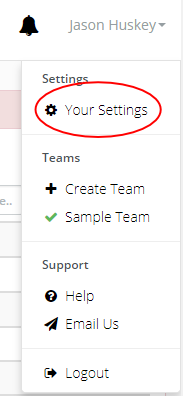
Click on Teams.
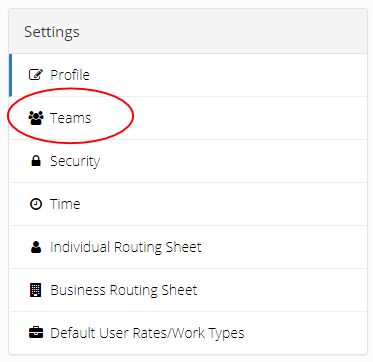
Click on the blue box next to your team name under settings.
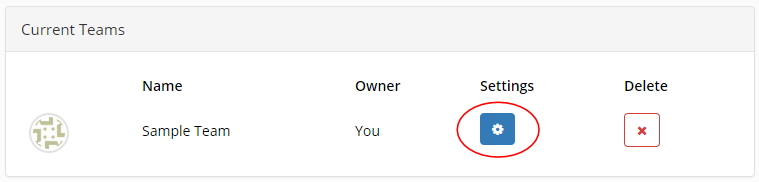
Click on Membership.
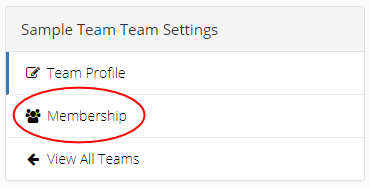
Currently you can see that Keith Wheaton’s role is Member. Click the blue edit button to change this.

Choose Inactive from the dropdown menu and click UPDATE.
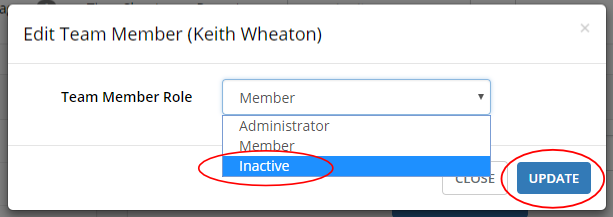
The inactive user is no longer able to access your data but you can still see time records and other data created by this user.
Feel free to contact Jason Huskey anytime with billing questions.
Phone: 573-225-7188
Email: jason@huskeypracticemanager.com