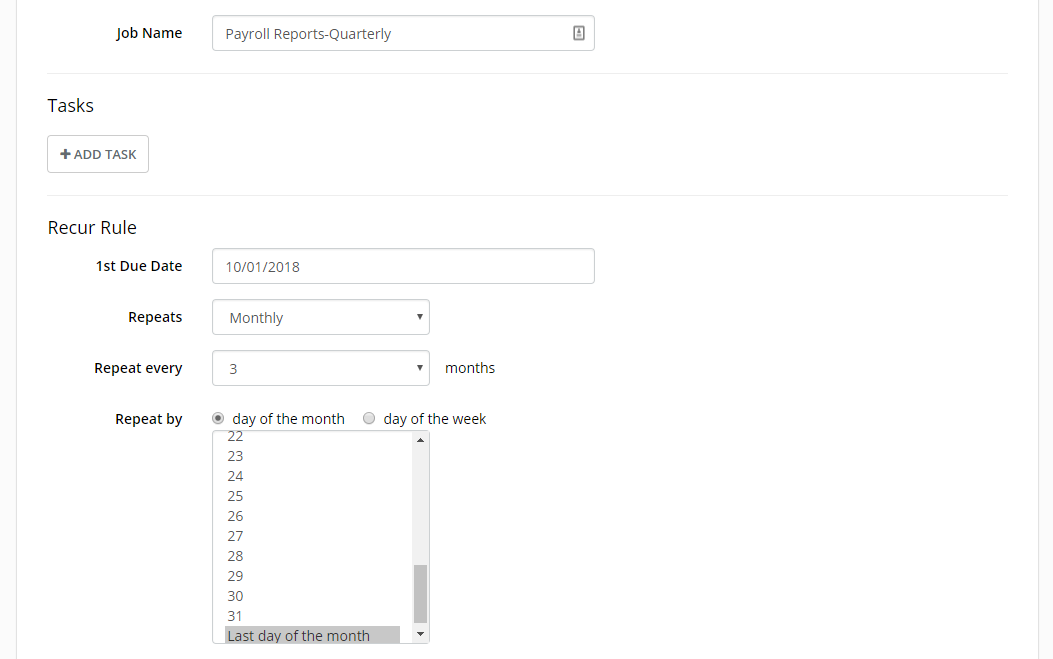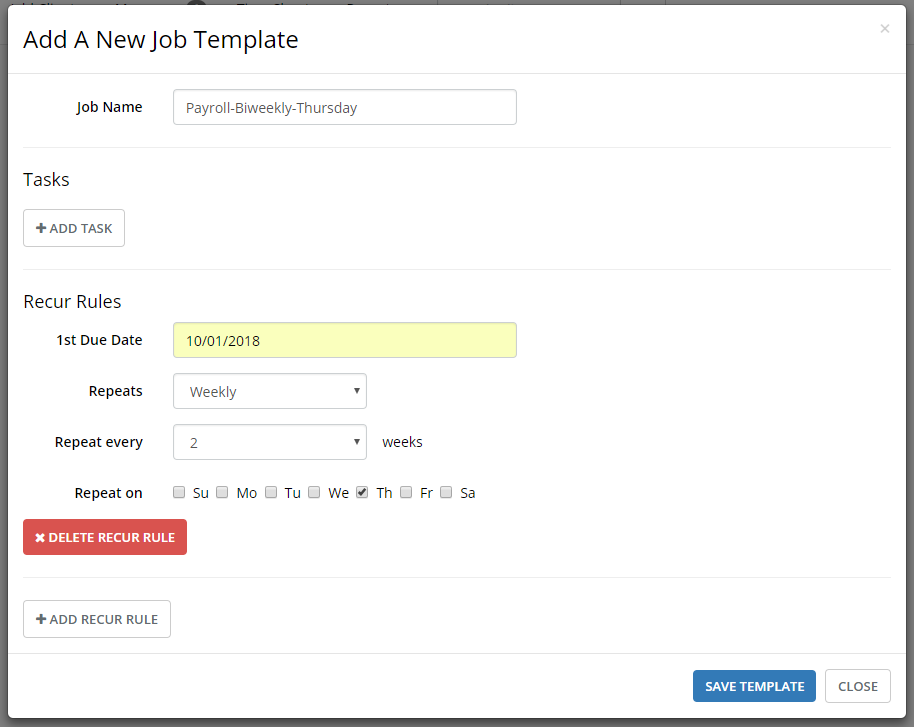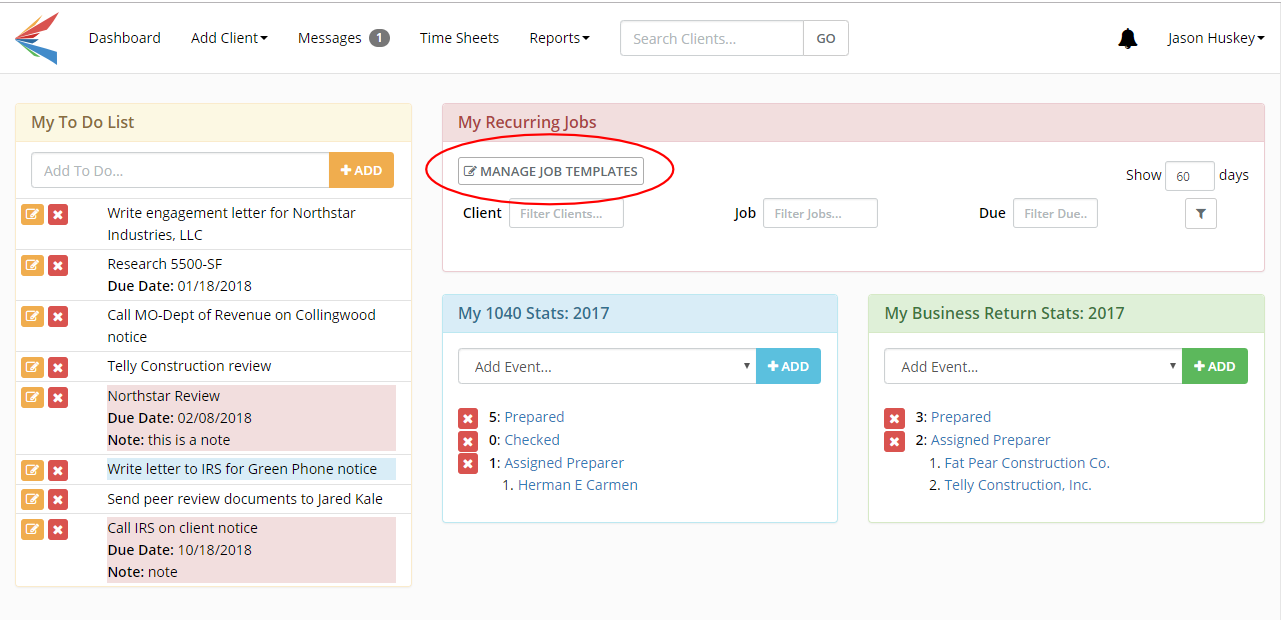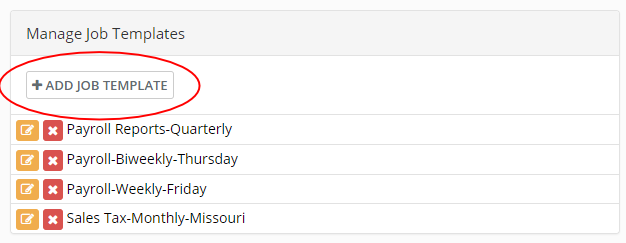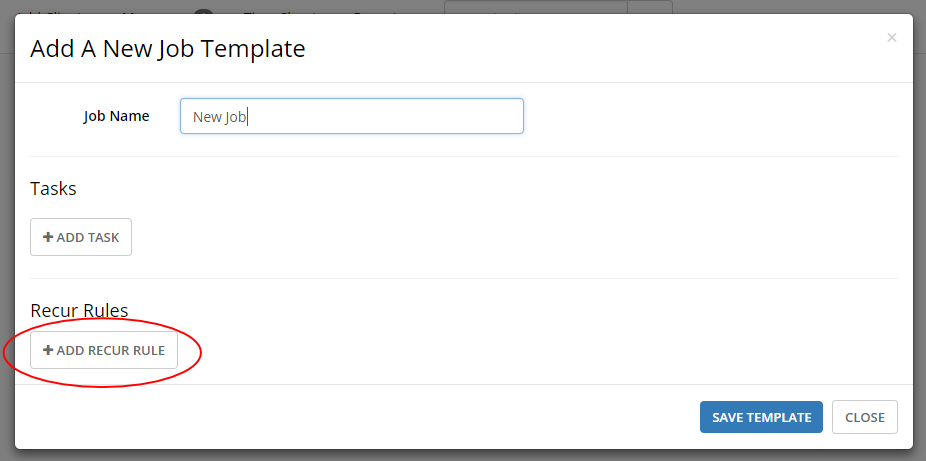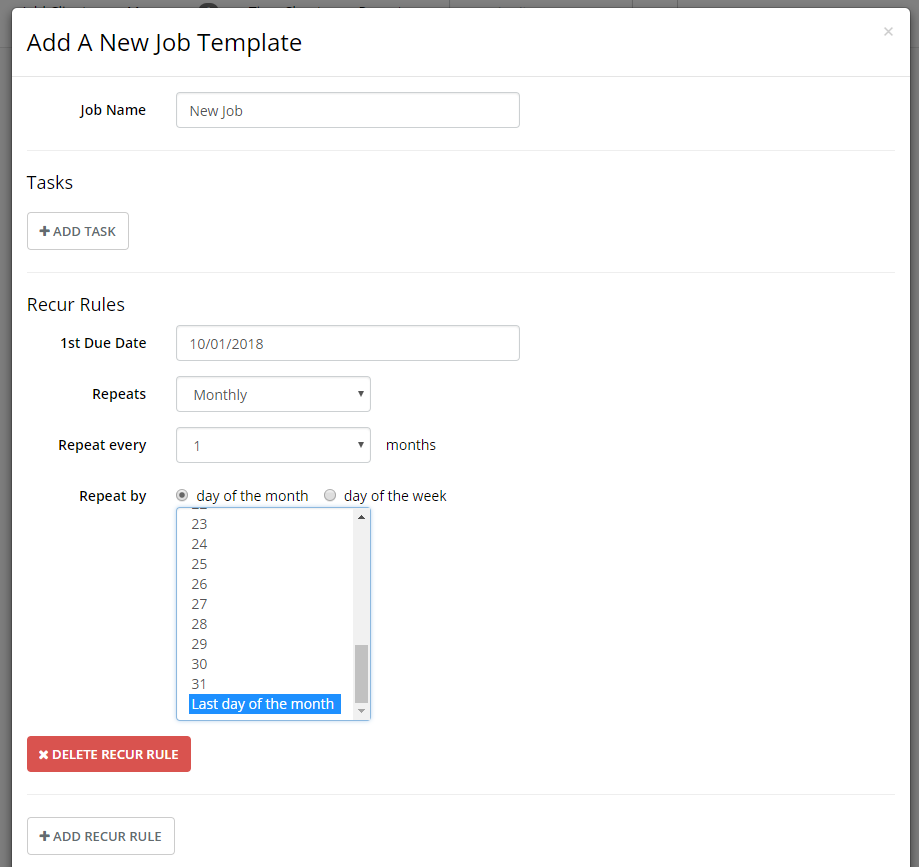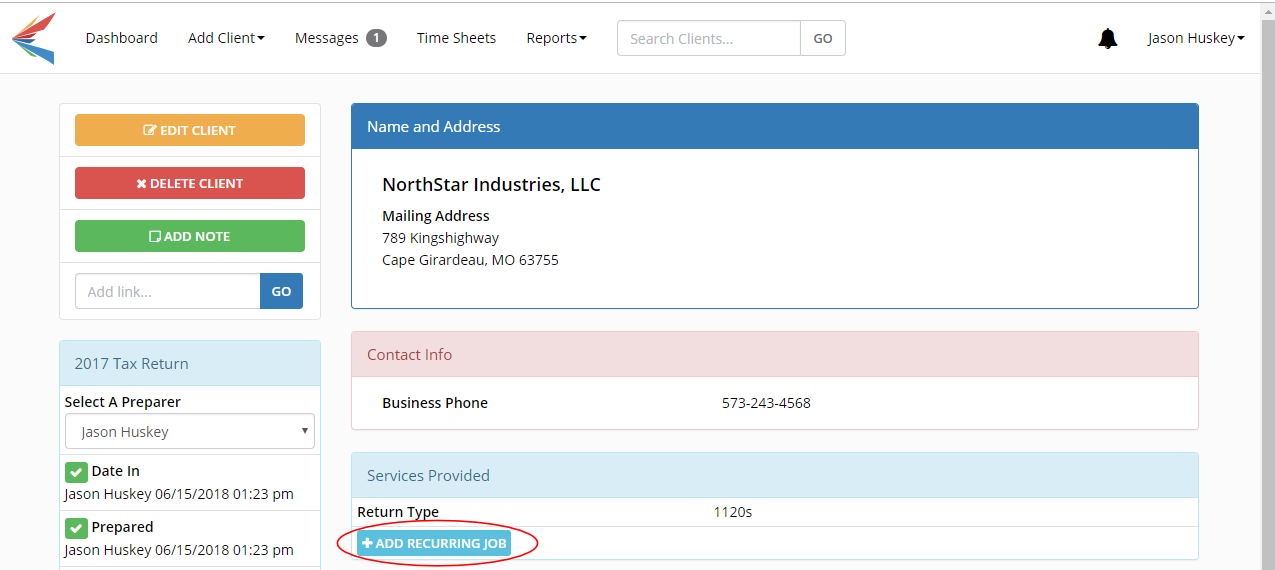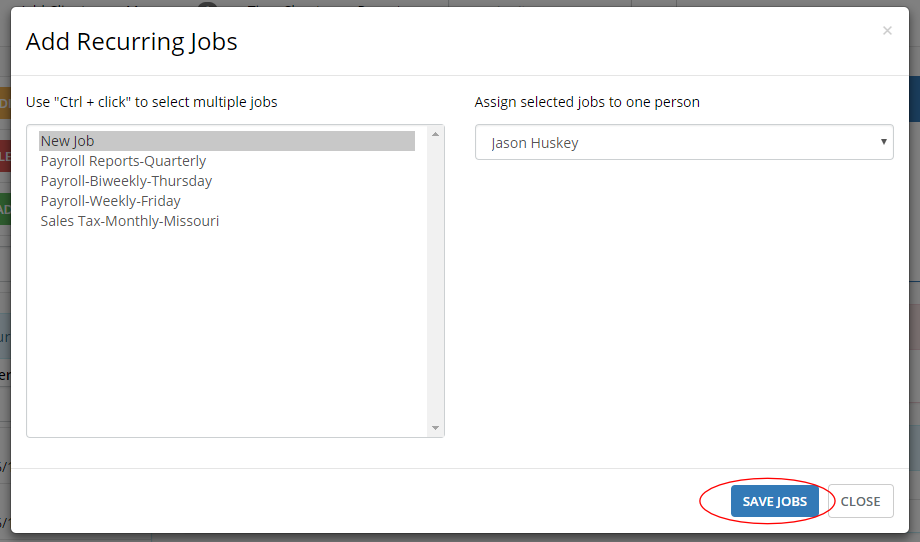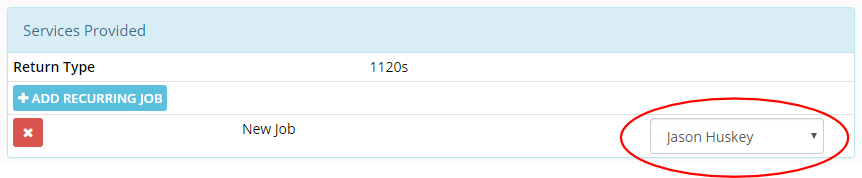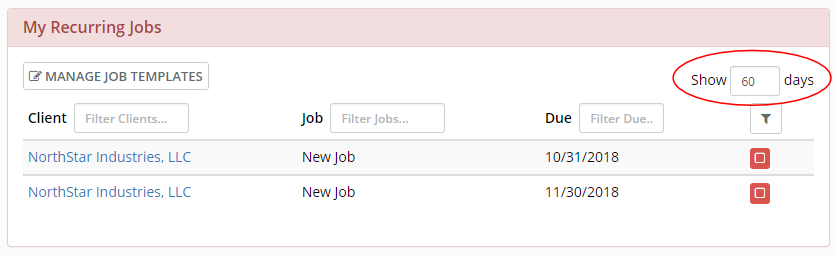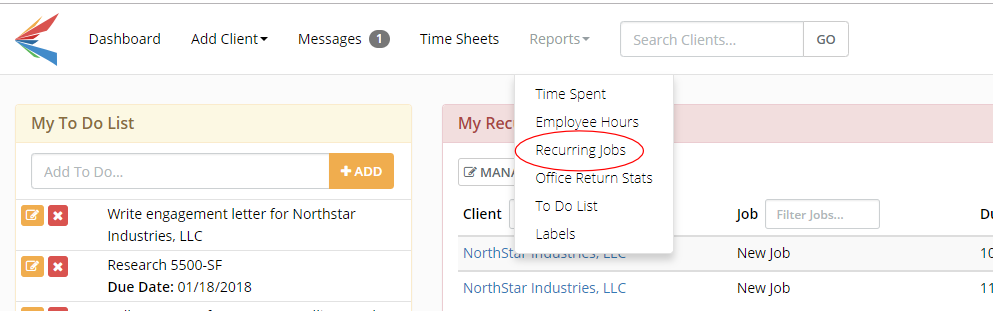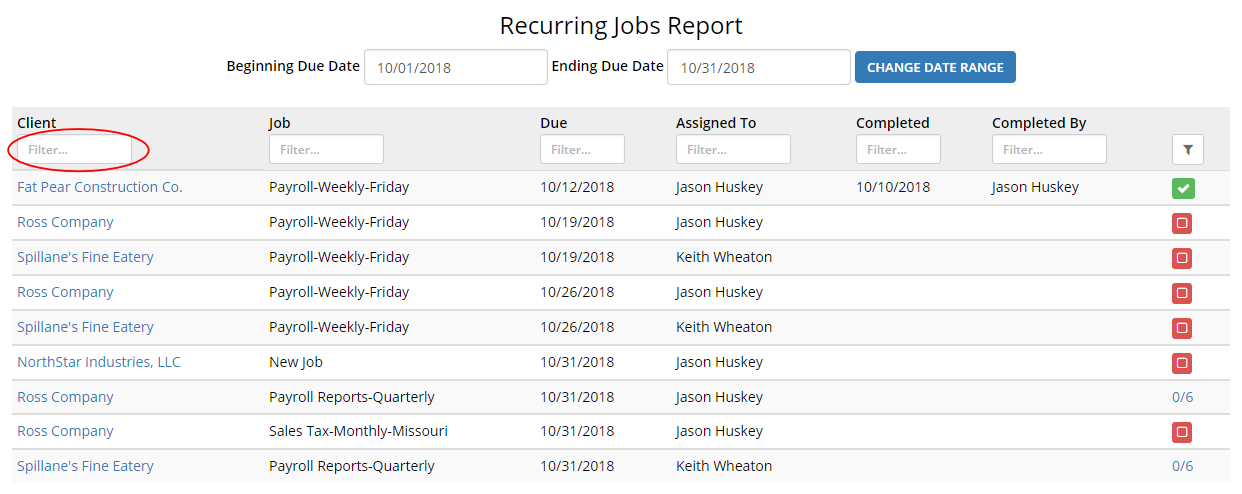Missouri sales tax is due on different dates depending on which month of the quarter you are in. For the first and second months it is due on the 20th of the month after. For the third month it is due on the last day of the month after.
To set up this recurring job you will need 3 Recur Rules.
Recur Rule #1
I like to start at the beginning of a year for the 1st Due Date. So we will choose 1-1-18 for this example.
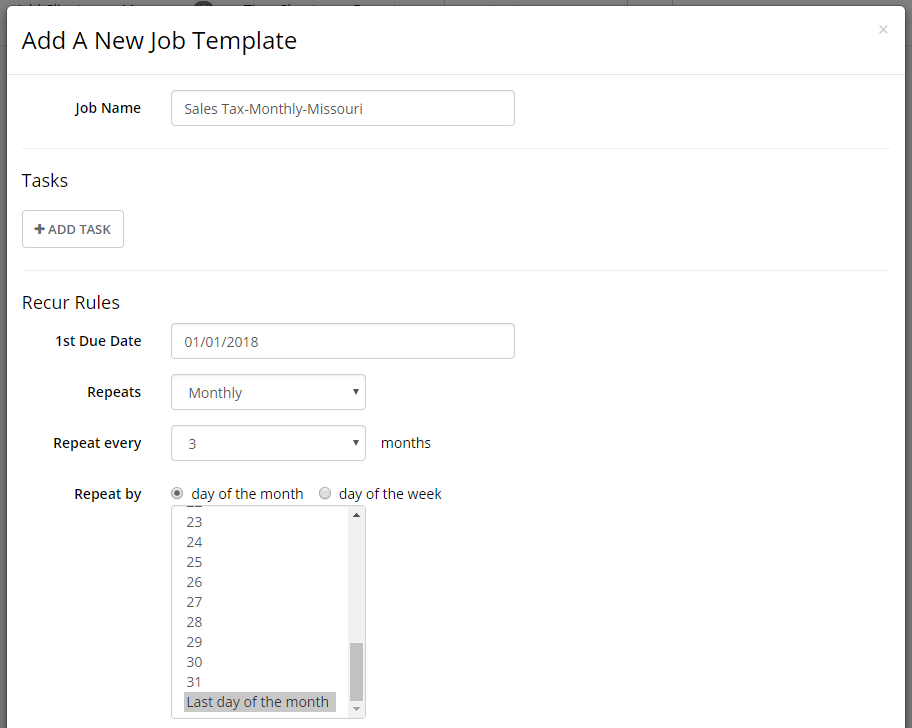
Make it repeat monthly every 3 months. This first Recur Rule will be due on the last day of the month because it is for sales tax collected in December. Since December is the third month in a quarter the return is due on the last day of the month after.
Here is the recipe:
1st Due Date: 01/01/2018
Repeats: Monthly
Repeat every: 3 months
Repeat by: Last day of the month
Recur Rule #2
The second recur rule will be for sales tax collected in January so it will be due on the 20th of the month after.
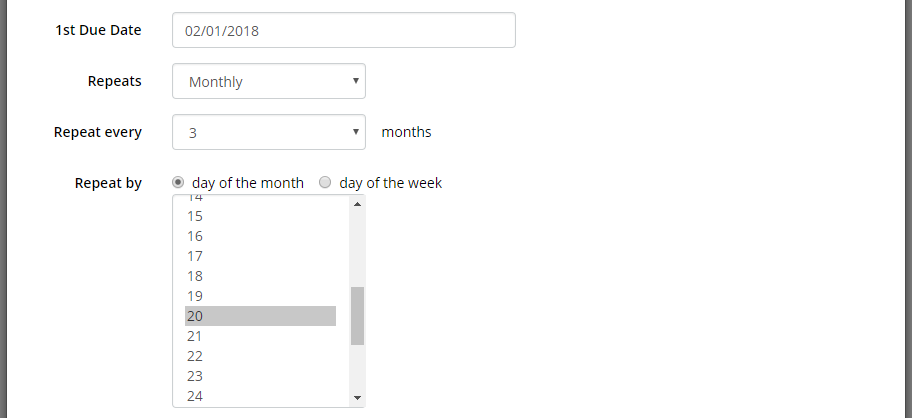
Here is the recipe:
1st Due Date: 02/01/2018
Repeats: Monthly
Repeat every: 3 months
Repeat by: 20th day of the month
Recur Rule #3
The final recur rule will be for sales tax collected in February so it will be due on the 20th of the month after.
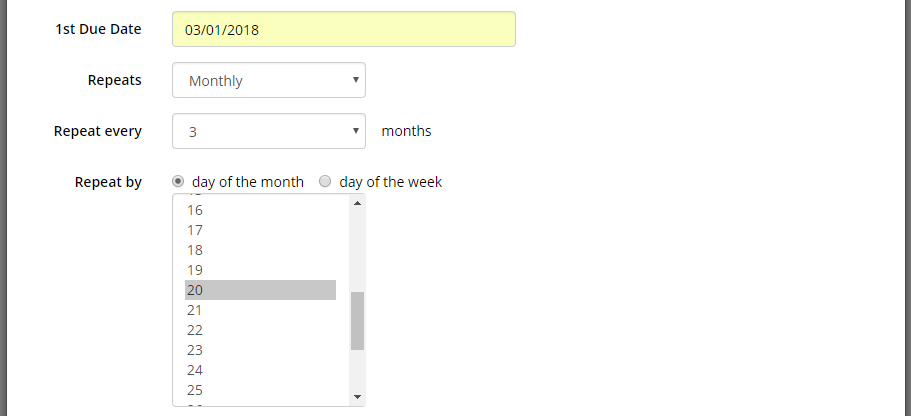
Here is the recipe:
1st Due Date: 03/01/2018
Repeats: Monthly
Repeat every: 3 months
Repeat by: 20th day of the month
Remember to click SAVE TEMPLATE when you are finished. If you need any help setting up a complex recurring job give me a call or email.
Learn how to set up other types of recurring jobs: